Freebox Wifi 20 Mhz 40mhz
From: NOTE: The wireless network modes for a Linksys Dual-Band router will vary depending on the frequency band(s) you choose to enable. In the 2.4 GHz frequency, the Wi-Fi signal range is divided into channels each at 5 MHz interval. Adjacent channels overlap and will interfere with each other at 20 MHz block. Setting the channel width to 40 MHz network will allow you to use 2/3 of the entire Wi-Fi band. Thus having a higher chance of overlapping and interfering with other wireless networks. Meanwhile, if you set the channel width to 20 MHz, the network will only overlap with the two channels before and after that frequency.
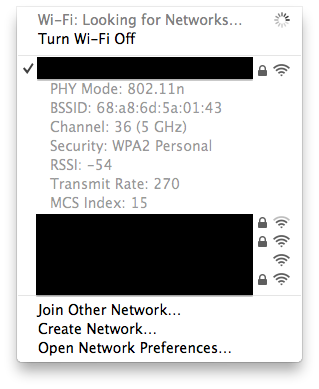
You won't get better speed by doing that change. You may get better signal, but there's a downside to it. Essentially, you will have a higher chance to have collisions with other wireless networks around you. I would keep it at 20 just so you have less packet loss.
802.11n 20/40 MHz BSS Mode Rules. Between 20/40 MHz and 20 MHz by changing the value of the. A backoff after determining the wireless medium is.
Dual-band routers essentially give you two access points with each having their own bandwidth in them. Usually one AP will be in the 2.4GHz range and the other will be in the 5.0GHz range.
Within each spectrum, there are several Wi-Fi modes that you can enable. The fastest will be Wireless N, with speeds of 300Mbps. However, that 300Mbps is shared between all devices connected to that AP. For example, if you have 5 devices in the 5GHz AP and one is using up 200Mbps, then the other 4 devices on the 5GHz AP will have 100Mbps to work with. However, both AP's are isolated from each other (wirelessly anyways; they have the same IP address so devices on different APs can still contact each other), so if you have two data-hungry wireless devices you could put one in the 2.4GHz AP and another in the 5.0GHz AP(assuming it supports 5GHz Wi-Fi). If you want to get the fastest speed out of your router, enable both the 2.4 and the 5.0 APs, configure them with wireless N, and split your devices across each network evenly one by one. I just want to point out a misconception about 'splitting your devices evenly across networks' that is propagated in the accepted answer.
Under normal usage you should absolutely not do that. What you should do is simply connect all your 'speed-hungry' devices (laptop, tablet, smartphone) to 5 GHz network.
It is a faster network with lesser interference. The more devices connected to it → the better for them.
Put all other — not 'speed-hungry' — devices (like printer, 'smart-toothbrush', Nest thermostat or whatnot nowadays) on a slower 2.4 GHz network. Don't worry, they will be able to communicate with 5GHz-devices just fine, but keeping them off 5GHz network might help preserve high speeds and low latency for those devices that actually need it. Nevertheless, the fast 5GHz network has limited range and penetration capabilities, so at some point in your house you will probably notice that devices have trouble connecting to it.
This is exactly the point when 2.4 GHz network comes in handy once more, because having good signal on a slightly slower network is always better than barely being able to connect to the fast one.
Wireless networking has become mainstream technology not only for sharing internet access, but also for printing, gaming, audio/video streaming,, CCTV, and other connected appliances/devices throughout many residences. The most widely used 2.4GHz spectrum has become increasingly congested from neighboring networks, cordless phones, and other connected devices. Network applications and media streaming are becoming increasingly intensive.
All this makes it necessary to be aware of the advantages of the different standards, interference in your area, and tweak your WiFi network for the best possible experience. We will try to highlight the main concepts in deploying a fast network with minimal interference, and tweaking your existing wireless equipment for better performance. Have realistic expectations First, you should have realistic expectations for wireless network performance. The theoretical maximum speeds for variants quote ideal conditions, combined transfers in both and directions and shared between all network devices. Real-life actual speeds considering overhead are in the 30-40% range of theoretical maximum speeds for wireless devices, you can find more information. Also, please note that in data transfers, speed is measured in Megabits per second (Mbps), not Megabytes.
For reference, see our. Also, the newest device manufacturers quote theoretical speeds that are combined over multiple radios, and (both 5GHz and 2.4GHz). Transfer speeds to any one single device is just a fraction of the total combined theoretical speed in both directions for all clients in both frequency bands. Chose the right equipment Currently, there are two newer WiFi standards that dominate wireless networking: (2.4GHz usually, 150-450 Mbps) and (5GHz, higher ). Both routers/access points and client devices must support the same standard to take full advantage of its speed.
Even though most devices are backward-compatible with older WiFi standards (802.11g, ), using those standards by any one client may degrade the speed of your entire wireless network (while those older clients are active). Even though different WiFi devices can interoperate, for maximum performance and compatability you should use the same wireless standard over all devices on the network, and it may be beneficial to use the same brand routers/access points (where multiple access points are needed). The newer standard operates in the 5GHz band, which is much less congested at the moment, offers 24 non-overlapping channels and has much higher potential. However, 5GHz has lower wall penetration, and does not provide higher range than 2.4GHz. Some of its disadvantages are mitigated by using newer wireless technologies, such as, and which makes the network more efficient and less noisy.
All currently available 5GHz routers also include 2.4GHz radios, so they provide for more flexible configuration options and splitting network load between both frequencies. For devices, advertised network speeds are combined theoretical maximum send+receive speeds in both the 5GHz and 2.4GHz frequencies, which is not attainable in real-life testing, even less so while communicating to any one single client using one of the frequencies. Avoid using repeaters: When the wireless network cannot be covered by a single /access point, try to avoid using wireless extenders/repeaters, as they cut the wireless speed of the entire network by at least 50%. Use access points instead (or ). The only disadvantage being, is that you need to have a network cable between your primary /modem and the remote. If running an cable between the primary and an is not an option, look into, or network. Keep devices away from each other to reduce interference Most residential routers/access points/modems are not well shielded against radio and electromagnetic interference (/EMI).
They should be kept away (at least a couple of feet) from other modems/routers/switches, power supplies, computers, monitors, fans, fluorescent lights, printers, cordless phones, etc. As trivial as this may sound, it is important and often this single step (some pun intended) doubles the network speed of the device. It is also important to keep wireless devices that transmit on the same, or overlapping channels away from each others' coverage area so that their signals do not interfere. When using both a wireless, and wireless access points in the same network, for example, make sure to use different, non-overlapping channels.
Improve signal strength When possible, it is best to place your wireless /router at an elevated position, close to the middle of the coverage area, or some approximation thereof. The device should be at least one foot away from any surface that may reflect or attenuate a significant portion of the signal, such as metal/foil insulation, wire-mesh stucco on exterior walls, etc. If installing near the edge of a building, there may be an advantage to using a directional antenna, or building a simple reflector using aluminum foil behind omnidirectional antennas to focus the signal. This is less of an issue with some newer wireless routers capable of with built-in phased arrays. If your /ap uses removable external antennas, another easy option to improve signal is simply replacing them with longer/stronger omnidirectional antennas. Some routers, especially those using open source (dd-wrt) can also increase the transmit (TX) power of the radio.
It is important to note that increasing only the /ap power does not guarantee better coverage, because a successful connection requires that client devices are able to acknowledge packets (transmit to the ) as well. Increasing antenna gain gives you much more flexibility because you can do it either on the /access point, the client, or both, and it amplifies both the transmitted and received signals. Changing antennas is not always trivial, however, as some newer devices use either internal antennas, or proprietary dual-band antennas that are not easily replaceable. Use Uncongested Wireless Channels Choosing a wireless channel that is clear of interference from other networks, cordless phones and other appliances in the area is by far the best tweak for your wireless network. In the 2.4 GHz range, there are generally 14 separate channels available, only the first 11 usable in the US.
However, those 11 channels overlap, leaving only 3 separate distinct channels that do not interfere with each other: channels 1, 6, and 11. This is due to the fact that the center frequency of each channel is only 5MHz apart, and they are 22MHz wide, so there is some considerable overlap: You should do a 'wireless survey' of your network area to determine which channels are used by neighboring networks to be able to choose one that is at least couple of channels apart to be free of interference. Under Windows, the default list of wireless networks in range does not show their channels. You can, however do the following to get a list that includes channels under current versions of Windows: 1. Navigate to Start ->Run ->type: cmd to enter command prompt 2. Type: netsh show all 2a.
Alternatively, type: netsh show networks>Choose a channel that is at least a couple of channels apart from other neighboring networks, especially ones that have strong signals. If you have an Android device, you may want to try an app that will give you a lot of information about available channels as well, just get 'Wifi Analyzer' from Google Play. It will provide a good graphical interface of networks in range and their relative signal strengths. Manually set the best channel.
While some routers can be configured to automatically pick the best channel, we do not recommend to use that feature, as their algorithms are obscure, and we are yet to find one that works well. Most of them just default to channel 6, or fail to switch channels if conditions change at all. A much better option is to do a wireless survey, as described above and set the to use that particular uncongested channel. This is especially true for the overcrowded 2.4GHz band. Notes: It is not always possible to find a completely non-overlapping channel (1-6-11).
In such instances, just ignore very week signals, and try one that has the center frequency clear. The newer generation technology operates in the 5GHz frequency that is much less cluttered, and offers 24 non-overlapping 40MHz channels. Use different and Channels Many newer dual-band wireless routers offer the option to use the same for both the 2.4GHz and 5Ghz frequency.
We recommend to use different names to be able to distinguish between both and make intelligent decisions on their use. If names are left the same, dual-band cilents typically connect to whichever network they see first, then may automatically switch to another frequency at some point in time, and the user has no control over distributing clients to take advantage of the strengths of each band: higher at shorter distances for 5GHz, and better wall penetration and extended range for 2.4GHz. This is why we recommend to use different for 2.4GHz and 5GHz. Multiple access points/wi-fi routers on the same network (and generally in the same coverage area) should be set to use different non-overlapping channels.
This ensures that they do not interfere with each other. If you have two access points on the same network, they should be configured with the same, same /key, but on different non-overlapping channels. Installing Cadence On Ubuntu.
Clients will still be able to seamlessly switch between APs and connect to the stronger signal. Only use channel for strong signals Many newer routers support channel, i.e. Using 40MHz channels instead of the default 20MHz ones. In practice, this only works for strong signals and small distances. At longer ranges, channel can actually reduce your network speed by 70%+!
Simple testing using both channel widths should be performed for your specific location and equipment if you want to try using it, otherwise, simply use the default 20MHz channel width. Note that you may have to manually switch off the 'auto 20/40' mode in some routers and wireless clients. This may be counter-intuitive, as the reported link speed may be half with channel turned off, while having a faster and more stable connection. Generally, wider channel widths introduce more natural noise in the system, and you need much better for 40MHz channels.
Because of this, 40MHz channels in the 2.4GHz spectrum only work well with very few clients, or in rural environments without much interference. Use /AES Wireless Security Wireless network security is essential. Older standards () are inefficient and insecure. While wireless security does introduce some small overhead on speed, it can easily be mitigated using newer wireless devices with faster hardware. /AES is the most secure, and efficient enough security you should be using. Most certified devices will slow down to 54 if you use or /TKIP security, since the specs state that the higher rates can't be enabled if either of those outdated security methods are being used.
Avoid using /g client devices wireless specs provide for backward-compatibility with older standards, such as (11Mbps) and (54Mbps). Avoid using such /g clients, because they force the /access point to slow down to their level and causes a considerable hit while they're in use. Latest and greatest wireless will only improve your network if paired with client devices that support those newer standards. If you introduce /b devices, your will slow down by 50% to 80% to accommodate any legacy /b clients (while they're actively transmitting/receiving). It is ok to use devices in an environment, since they use different radios and usually operate in different frequency ranges.
Enable Make sure that is enabled in your or wireless. Specs require devices to support ( enhancements for wireless ) in order to use high link rates, i.e. Higher than 54! Is a subset of that is key to aggregation mechanisms that enable higher rates.
Is required for products to be certified for. Prioritizes wireless traffic according to four Access Categories (AC) - voice, video, best effort, and background. However it does not provide guaranteed. It is suitable for simple applications, such as. Note that operation is limited to the local network, there is no implied over the Internet. No ACK - in mode, service class for frames can have one of two states: QoS-Ack and QoS-NoAck. Frames marked with the QoSNoAck flag do not need to be acknowledged.
This avoids retransmission of highly time-critical data. The No ACK setting refers to this mode, designed to improve performance mainly of video/voice traffic where retransmission of old dropped frames is not necessary. Acknowledgements are meant to ensure delivery, however they also introduce some overhead. Note that some mobile clients (Android ) may have trouble staying connected with No Ack enabled, so we recommend leaving this setting disabled.
Note: Many devices will only exceed 54Mbps with enabled! Is also required for iPhones/iPads to connect in mode. Advanced Wireless Settings Some routers include various advanced fine-tuning settings that can seem cryptic at first glance.
Here is a not so short list of such settings with details about them, along with our recommendations, where applicable. Afterburner - Only used with Linksys devices that support the proprietary Linksys 'Speedbooster' technology. (Aggregated Service Data Unit) - aggregates frames under /ac at the layer for lower overhead.
It allows for combining smaller frames with the same source and destination end points (and traffic class) into one larger frame from 2304 bytes up to 7935 bytes. Larger frames are more prone to errors because of the single MAC and, and may be transferred at a lower negotiated rate. A common compromise between burst rate and reliability with many access points is to use 1/2 frame size of 3839 bytes.
(Aggregated Mac Data Unit) - aggregates frames under /ac for lower overhead, alternative to. It is a chain of individual frames of up to 64 kilobytes sent with one access to the medium (one preamble). The destination of aggregated packets must be the same, as well as the traffic class. Has more overhead than because it has individual PDU frame headers vs. One in A-MSDU.
However, is also more reliable and results in fewer retransmissions, because each PDU frame has its own; an error in one PDU does not affect others in the group. Usually provides higher because of fewer retransmissions, and it is preferred to in most real-world scenarios. APSD Mode (Automatic Power Save Delivery) - Efficient power management method better than legacy Power Save Polling. Most newer access points support a power management mechanism similar to APSD. AP Isolation - Insulates wireless clients on the network from each other (and from wired clients).
They can still communicate with the AP, however they can't see each other on the network. BCC vs LDPC (/ac) - On the hardware level, packets are encoded using either Binary Convolutional Code (BCC) coding, or Low Density Parity Check (LDPC) coding. BCC is the default coding method used by the majority of devices, LDPC is newer coding that is supported by some, and part of the specs. When supported by all devices, LDPC coding offers 1-2dB gain and better data rates. Beacon Interval - Sets the amount of time between beacon transmissions in milliseconds. A long interval can save power on sleeping clients, a short interval can improve connectivity in poor reception situations.
CTC Protection Mode - enables a mode which ensures devices can connect when many /n devices are present. Note that performance of devices can suffer when enabled, turn off if you do not anticipate clients. Delayed Block ACK (Delayed BA, Delayed Block Acknowledgement) - block acknowledgement is a single ACK for multiple frames used in 801.11n networks to achieve significant improvement in. Allows up to 64 unacknowledged frames outstanding a tany time. There are two types of Block Acknowledgement (BA): Immediate BA and Delayed BA. Delayed BA support is optional in. Delayed BA has similar effect to Nagle's Algorithm, as it allows unacknowledged data.
You can turn it on for pure in environments without much interference, turn off for gaming/reduced, or in noisy environments to reduce retransmissions. DSSS-CCK (Direct Sequence Spread-Spectrum Complimentary Code Key) - it is an older standard used in legacy devices, newer standards use. DSSS-CCK can be turned off if there is no need to support. DTIM Interval (Delivery Traffic Indication Messages) - Sets the amount of time in milliseconds between messages, which tells a client in power-saving mode when to expect the next broadcast message.
It is usually set at 1-3 in modern, with a valid range between 1-255. Setting it slightly higher than the default can potentially save power in battery-powered devices by allowing them longer sleep periods.
Note, however that many time-sensitive apps cannot tolerate very high intervals, which may cause poor performance. Use caution with values over 5. Enable CTF (Cut Through Forwarding) - CTF is Broadcom proprietary acceleration. It is a software module that allows routers based on their hardware/firmware to achieve near-gigabit performance and lower CPU utilization through various methods, including bypassing parts of the Linux stack.
It is a great feature to use, however there is a catch - it is only available when not using certain other incompatible features that need the Linux functionality (like ). You'd have to pick which feature you prefer by testing. Fragmentation Threshold - Sets the maximum size in bytes before fragmenting into multiple packets. Increasing may help in the presence of high error rate. Making this value too small will reduce network performance.
Frame Burst - enabling frame burst wireless mode increases, but it is only recommended for 1-2 wireless clients. Enabling with many concurrently connected clients reduces performance. Greenfield - greenfield mode is a feature that is part of the specification, designed to improve efficiency by eliminating support for /b/g devices in a network where all the devices support. By default operates in 'mixed' mode which transmits radio preamble and signal field that can be decoded by /g radios. When greenfield mode is enabled, the network ignores all earlier standards. Note that some older devices that are not fully compatible with the standard may experience some issues with this enabled.
Inbound Layer 7 (Tomato ) - refers to the 'application layer' in the model. L7 Filters are a feature used to classify traffic in classes.
This L7 setting matches inbound traffic, and catches the results for later use by L7 Outbound filters. It can generally be left enabled unless experiencing problems with longer file transfers timing out and getting stuck before completing. Note that adding too many L7 filters to multiple classes may bog down your. Interference Mitigation - Attempts to mitigate the effects of interference from other electronic devices and APs in the area. It can be set to 'Non-' if the primary suspected sources of interference are not other WLANs, but rather other electronic devices, such as cordless phones, microwaves, fluorescent lights, etc. ' Manual' tries to mitigate interference from other Wireless LANs/APs in the area.
' Auto' is similar to ' Manual', however it only activates when it can actually see other Wireless APs transmitting. The Interference Mitigation feature has been responsible for much instability and poor, we recommend not to use it unless absolutely necessary. In most cases it is better to pick and set your AP channel manually to reduce interference from other WLANs in the area.
Maximum Clients - a large number of allowed wireless clients reduces the maximum speed per client, and speed will degrade exponentially as they interfere with each other. Typical residential APs can usually handle about 20-30 simultaneous clients before experiencing performance degradation.
If you anticipate more clients, some dedicated /business class APs can handle double those numbers, and adding a second AP on a different channel is a good idea. Maximum Connections (ip_conntrack_max) - this refers to the maximum number of open connections, keeping this between 2048 and 4096 is usually a good idea. Increasing this further can slightly slow down your and increases CPU/memory usage. Reducing TCP Timeouts (discussed below) is usually a better option for recycling and reducing the number of open connections.
Preamble - selects long or short preamble ( error checking). Short may increase slightly for strong signals without and, however, it is not recommended in longer-distance low-signal connections, in noisy wireless environments, and for compatibility with older /g devices. Also see Greenfield mode. Short Guide Intervals (SGI, Short GI) - part of specs.
The 'guard interval' is normally 800ns, and represents time spacing between symbols to prevent inter-symbol interference (ISI). It is not to be confused with the space between packets, which is the inter-frame space (IFS).
In standard wireless environments, where multipath can be an issue, the 'guard interval' is by default 800ns. Turning on SGI can reduce that interval to 400ns. Only some vendors support SGI on 20MHz channels in the 2.4GHz spectrum. Turning on SGI can increase wireless data rate by 11% by reducing idle time in environments that are not very noisy. However, in noisy environments prone to multipath distortion, ISI would increase with SGI, reducing.
You'd have to test both SGI on and off to determine which gives you better at your location. It is definitely worth testing with SGI with both 40MHz and 20MHz channels. SMPS () - Spatial Power Save mode (SMPS) allows a station to power down all but one of its radios. SMPS is a mechanism designed to conserve power, with two sub-modes: dynamic, and static.
SMPS can conserve power with some clients that are battery-operated (and support multiple streams), by reducing both and power consumption. (Space-Time Block Coding) - A method of transmitting a single data stream across multiple antennas for additional transmission redundancy. Some routers may support this advanced setting, use at your discretion. Adjust (Miscellaneous Tomato setting) - some router allows for adjusting the (Time To Live) setting in packets. Is normally reduced by one with each. This setting allows to adjust (-5 to +5) the value in packets, the idea being that they wouldn't expire and be dropped prematurely. It is recommended to leave this alone (at the default of 'none' or 'zero'), as it just adds a bit of unnecessary overhead in processing of each.
Advanced dd-wrt Settings In addition to choosing an uncongested channel/frequency, WPA2- and enabling, you can further improve the quality of your wireless network by tweaking some advanced settings, often only found in open-source, such as dd-wrt. If you have already flashed dd-wrt on your, take a look at the following: Distance (ACK Timing) / Sensitivity Range - reducing this from the default 2000m to 200-300m will provide a cleaner wireless environment by dropping packets from other weak wireless networks that may be in the area. Reducing too much may cause problems with some mobile devices. TX Power - bumping up transmit power (slightly) may improve signal. Be careful not to overcompensate, as increasing this a lot will stress/overheat your and may put it outside the allowed transmit power. It also amplifies noise together with signal.
TCP/UDP Timeout () Under dd-wrt, these settings are under: Administration ->Management ->IP Filter Settings TCP Timeout - the default under dd-wrt and other open source is 3600 seconds. Reducing this to 120-180 seconds decreases the number of connections left in WAIT state, freeing resources on your. This is especially useful for busy network environments with many open connections, such as applications. Timeout - similarly to the TCP timeout, this should be set lower to 30-90 seconds. Is not a lossless and is typically used for media streaming and gaming. Timeouts can safely be set somewhat lower than TCP. Avoid lowering to less than ~30, especially if using.
Advanced TCP/UDP Timeout Settings Some newer routers and third-party advanced open source (Asus Merlin, Tomato, etc.) give users access to a number of TCP/UDP timeout settings. We've listed them below, along with notes/recommendations. Traditionally, many routers have been plagued by problems related to the inability to track a large number of connections. This is usually due to hardware/firmware limitations, combined with less than optimal timeout settings and heavy use of many concurrent connections, such as software, high number of clients, etc.
Because of the affect those timeouts can have on your experience, please use caution when editing and departing from the defaults. Connection tracking (conntrack module) has considerable impact on consumed RAM for tracking the state of connections, using huge timeouts for connections that are not in the ESTABLISHED state is not recommended. Timeouts are usually measured in seconds.
TCP ESTABLISHED timeout: default is between 1200 in some routers, and up to 432000 seconds (5 days) in Linux. This depends on your hardware/network, it is hard to use a generic value. A value that is too short can interrupt a valid connection that is passing data.
However, stale TCP connections that do not transfer data are somewhat common with routers. 3600 seconds (1 hour) is usually a good compromise. TCP SYN_SENT timeout (syn_sent): default is 120, recommended 60-120. TCP SYN_RECEIVED timeout (syn_recv): default is 60, recommended 30-60. TCP FIN_WAIT timeout: default is 120, recommended 60.
TCP TIME_WAIT timeout: default is 120, recommended 60. TCP CLOSE timeout: default is 10 TCP CLOSE_WAIT: default is 60, can be lowered to 45. TCP LAST_ACK timeout: default is 30 Keep Alive interval: default usually 60. Keep this value above Unreplied Timeout, and below Assured Timeout! Assured Timeout: 180 - keep above the Keep Alive interval to avoid issues.
Valid values between 30-300. Tomato/Merlin defaults to 180, which usually works well. It can be reduced safely to 120, if you prefer, but you may as well leave it at 180. Unreplied Timeout: 30 - default in Tomato/Merlin is 30.
Some suggest reducing to 10, however it may cause problems with some equipment, recommended to keep between 25-30. Generic Timeout (Tomato ): default is 600 seconds, it can safely be reduced to 300 seconds. Many residential routers can be slowed down and struggle with a large number of open connections. Reducing timeouts can help alleviate some of these issues by freeing resources faster.
Timeout (Tomato ): default is 30 seconds, can safely be reduced to 15 seconds. Notes: In general, lowering some of the more conservative timeouts a bit from the defaults helps reduce memory use and clears up unused connections faster to free up resources for processing of active connections. It can also solve issues with establishing calls, stale TCP connections, etc. There are other possibilities if your allows for using shell commands to tweak the Linux Netfilter, however, the above timeouts should be more than enough to keep the connection tracking table from exhaustion, even under heavy load. Update router This step should only be attempted if there are security updates, if you are experiencing problems with performance, or need to add features to your /access point. Often devices are pushed out early, with some of the more complex features omitted or buggy.
If you buy the newest/fastest possible equipment it is sometimes necessary to update its to a more stable one. There have been a number of security bugs/issues uncovered with some models and older. Specific information and update instructions should be obtained from the manufacturer.
Tweak network adapter settings Understanding and tweaking some of the network adapter advanced settings can make a noticeable difference in your connection quality, both in a good and in a bad way. In general: Turn on ' offload' Disable most other TCP 'offloads', such as 'Large Send Offload (LSO)' Disable Flow Control Disable Inter-frame spacing Try increasing Receive/Send Buffers on fast connections (if available, Intel adapter drivers usually have it under adapter properties ->Advanced ->Performance Options, look for 'Receive Buffers' and 'Transmit Buffers', default is 256, you can try increasing up to 512 on systems with plenty of RAM to spare). Conclusion If there is one thing you should take away from this article, is that interference is the worst enemy of wireless network range/throughput. It could be interference from nearby devices (/EMI), or networks on overlapping channels. If you can reduce interference, and use or newer clients, those simple steps should take you most of the way to having a trouble-free wireless network environment.
When buying new routers/access points, opt for the newest standard, as it offers many advantages, such as 24 non-overlapping 40MHz channels in the 5GHz band, beam forming, up to 8 spatial streams,, etc. In addition to the radio that makes them backward-compatible. Avoid using wireless repeaters, and declutter your traffic by using wired for most bandwidth-hungry tasks like video-streaming (),, and network-attached storage (NAS), when possible. TCP Established Timeout should not be decreased if one uses FTP. The control connection can remain idle for as long as it takes to send 1 file over a separate data connection. I had some issues with this not long ago where a remote user complained that their connection broke often when connected to my server, which didn't happen with other clients. His router/firwall was to blame (in my view).
We worked around this issue by changing his client to one that could automatically reconnect. I later discovered that Windows has a KeepAliveTime setting, which may or may not have also resolved the issue. Not according to an article on ServerFault. I would leave the 'TTL adjust' alone, and reduce the other two timeouts: Generic - 300 seconds ICMP - 15 seconds Many residential routers have trouble coping with many simultaneous connections, so reducing the timeouts may help alleviate some of leftover clutter faster.
300 seconds is 5 minutes, that should be more than enough as a generic timeout. Inbound Layer 7 is a bit tricky. Leave it on if you are not experiencing problems with interrupted long file transfers.
It generally catches inbound L7 filters information for later use by L7 outbound. It is used with QoS classes, if you have too many L7 filters it can cause some unnecessary router CPU/RAM/resources overhead.